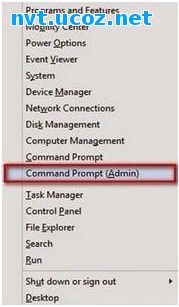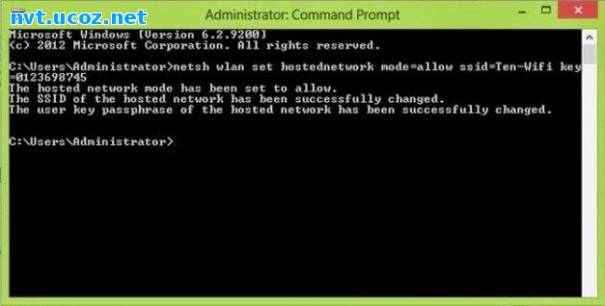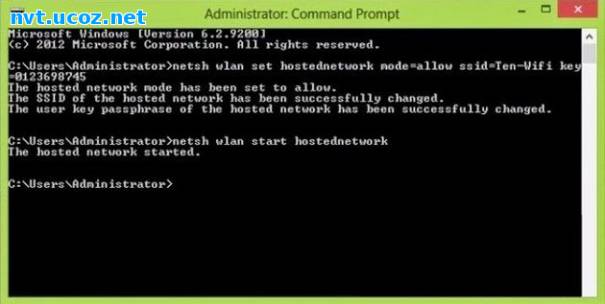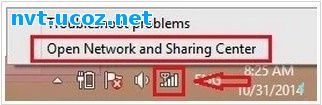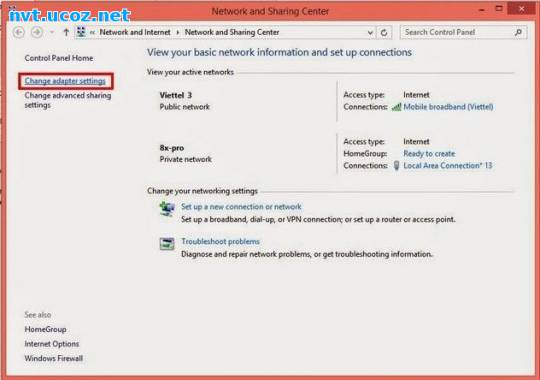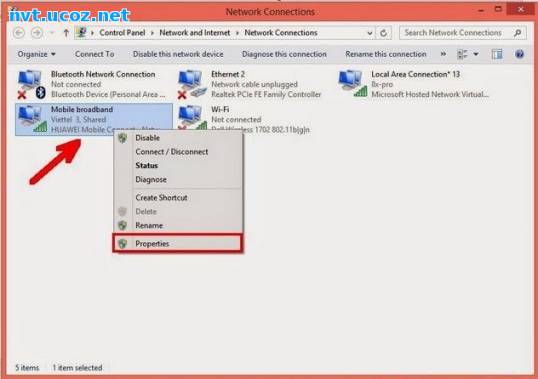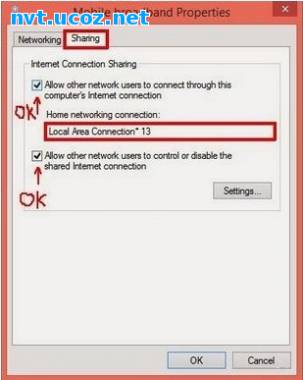9:47 AM Hướng dẫn cách phát wifi từ laptop trên win 8 full | |
|
Hướng dẫn cách phát wifi từ laptop trên win 8 hoặc phát wifi từ máy tính để bàn sử dụng win 8 mà không cần sử dụng phần mềm. Ưu điểm của cách phát wifi trên win 8 này đó là tốc độ mạng khá nhanh và nhanh hơn nhiều khi sử dụng phần mềm phát wifi của một bên khác. Hơn nữa, với cách phát wifi trên win 8 này, các bạn còn tránh được virus từ internet bởi khi các bạn tải phần mềm về có thể bị dính vurus từ các hacker mà các bạn không hề biết. Với cách phát wifi này, các bạn chỉ cần thực hiện 2 dòng lệnh là xong. Các thao tác các bạn thực hiện như sau:
Sau đó nhấn yes để mở cửa sổ dos. Trong đó: Vậy là xong.
Bạn sẽ thấy xuất hiện 1 mạng không dây ảo trong Network Connections. Click chuột phải vào mạng đang được dùng để kết nối Internet chọn Properties: Trong thẻ Sharing, bạn hãy đánh dấu tíck vào ô Allow other network users to connect through this computer's Internet connection và ở bên dưới Home networking connection, bạn chọn tên profile vừa được tạo ra, mặc định là Local Area Connection* 13 rồi nhấn OK Như vậy là xong Nguồn Youtube | |
|
| |
☣ Có thể bạn quan tâm:
| Cách xào mề gà ngon nhất | 0 |
| Hướng dẫn cách viết ký tự đặc biệt mới nhất full kèm hìn... | 0 |
| 5 điều tuyệt đối không được làm với ‘cô bé’ chị em nên đ... | 0 |
| Bí kíp giúp bạn không phát cuồng vì trò chơi điện tử | 0 |
| Tổng hợp lệnh run dùng trong máy tính P2 | 0 |
| Những mật khẩu wifi troll độc lạ, bá đạo nhất hanh tinh | 0 |
| Điều "kỳ diệu" gì sẽ xảy ra khi bạn đặt 1 củ hành vào ta... | 0 |
| Hướng Dẫn Format Cấp Thấp Bằng Đĩa Hiren's Boot [ Cách 1... | 0 |
| Cây nhàu - Thuốc trị huyết áp cao | 0 |
| Tổng bình luận: 0 | |